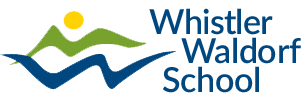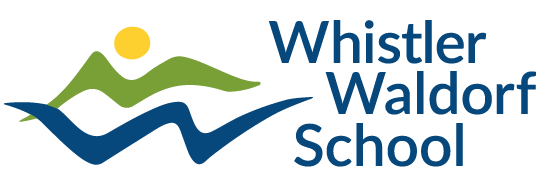‘How to’ for WWS’ distance learning
Details, links, online tutorials & more
This ‘How to’ page is intended for use by WWS parents and students who need to access our new online learning platforms during the Stage 3+ of the COVID-19 crisis.
The page includes:
- a summary of where each student (depending on their grade) can access/download weekly class materials and where they can submit/upload finished work when they are done.
- an outline of the purpose of each platform with step-by-step technical instruction on how to set up and login to the WWS’ E-learning platforms with online tutorials.
- an online contact form for help to submit questions or request technical assistance to Reception.
What to expect for each grade
Most WWS primary school parents, middle grades and high school students will initiate their online access to their weekly E-learning materials, links, packages and activities and be able to upload their completed work for their teachers to review. Here is where to look to download/upload students’ school work:
Kindergarten – Grade 3:
- E-mail – Teachers will send one weekly e-mail at the beginning of the week to preview material and give guidance to parents and students with their school activities for the entire week.
- Planbook – Parents will login to Planbook.com weekly with their designated school email address and password, sent by their teacher. Planbook’s Student View will display weekly homework packages and links through their browser platform.
- Portfolio Compilation – Students in Grade 3 and under can compile all their completed work in hard copy which can be dropped off at the school as discussed with their class teacher. If parents prefer they also have the option to upload work online in Teams (see Grade 4-12).
Grade 4-12:
- E-mail – Teachers will connect with students with one weekly e-mail at the beginning of the week to outline any new updates, issues and provide a brief overview of what’s new for the upcoming week.
- Planbook – Students will login to Planbook.com weekly with their designated school email address and password, sent by their teacher. Planbook’s Student View will display weekly homework packages and links through their browser platform.
- Teams – Microsoft Teams is used for the online submission of completed school work. Grade 4-12 parents with students will download the Microsoft Teams App onto their devices and login in using their school email address and password to access Teams.
- Zoom – Students use Zoom for occasional online class instruction. Strict protocols guide student conduct, and we ask that parents understand and support their students for success. Zoom conferences are optional, and we hope to offer video recordings of sessions after we ensure we can do so safely while maintaining students’ privacy. Students do not need zoom accounts to access Zoom meetings. Families will be able to use the Zoom app to connect to the scheduled meetings.
‘How to’ get set-up & Login
See below for each of the E-learning platform’s step-by-step technical instructions, help tutorials, a login link for the platform’s website and/or download link for the platform’s app.
Planbook - To download your school work
 Planbook is software currently used by WWS faculty for their curricular planning. With an assigned School ID/Key, it will enable students to access and download lesson content including audio and/or video live links.
Planbook is software currently used by WWS faculty for their curricular planning. With an assigned School ID/Key, it will enable students to access and download lesson content including audio and/or video live links.
-
- The Planbook app is not purposed for student viewing, so instead enter www.planbook,com in your chosen web browser.
- Click on the Student View link at the top of the homepage on the right hand side. Save your login.
- In the pop-up window that appears, enter the Student Email Address & Password that was provided to you by your teacher (in an email).
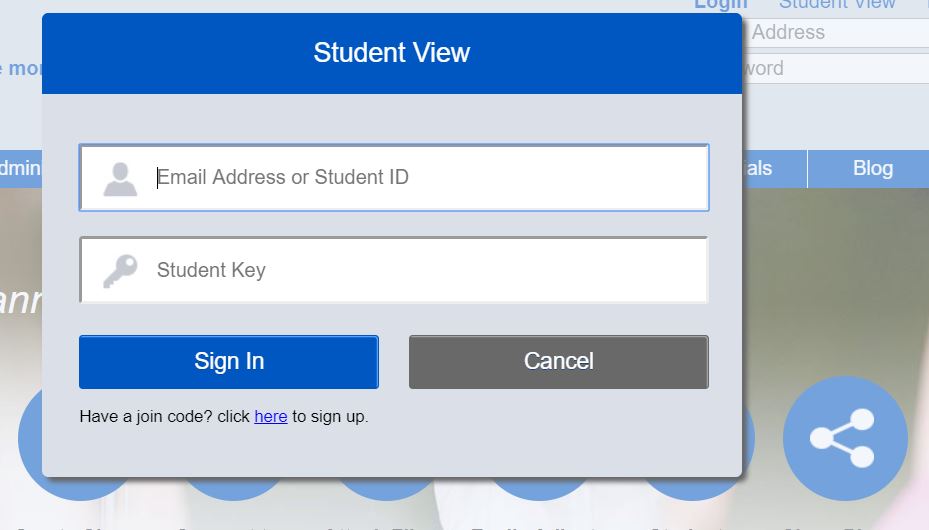
- Once you are logged in, click on the top left hand side, and make sure ‘All Teachers’ tab is picked.
- To print a day’s lessons, hover then click on the day’s lesson. Print or work off the screen. All links give access to the ‘virtual classroom’ with your teachers plans, links and activities for the week.
- Bookmark the homepage & remember your Student ID/Key for quick future reference.
Teams - To upload your school work
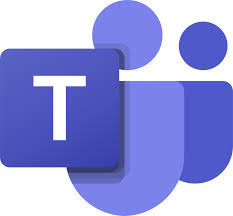 Microsoft Teams is a widely used communication and collaboration platform that integrates with Office 365 which is already used by WWS. With an assigned school email/password, it will enable students to submit and upload assignments including pictures and files to teachers; teachers will set up specific teams for classes.
Microsoft Teams is a widely used communication and collaboration platform that integrates with Office 365 which is already used by WWS. With an assigned school email/password, it will enable students to submit and upload assignments including pictures and files to teachers; teachers will set up specific teams for classes.
Please note for WWS Highschool – students will have the choice to work more in Teams than Planbook, and access more direct feedback on assignments, and ask questions via supervised chats. All Planbook plans will also be made available in Teams.
- If you already have Office 365, you can launch Teams as an included app. when you are logged in. If you don’t see the plug-in, you can download it from the Microsoft store.
- If you don’t currently use Microsoft Office, you can download the stand-alone app. for your desktop – versions for PC or Mac, or version for Ipad/Iphone. They also have mobile app. downloads.
- Open the Teams app. and login with your new Waldorf email address (i.e.- studentname@whistlerwaldorf.com) and a designated password provided by your teacher (in an email to your parents’ email address).
- Once you are logged in, you will see the assignments tab on the left hand side or in the main menu (as phone views are adapted). Click on it to view new assignments and upload completed student work. View more instructions on how to use Assignments and to upload all types of documents.
- Log-off when you are finished reviewing and/or uploading your documents and images.
- View various FAQs and troubleshooting links – more help with common questions and using Teams.
Zoom - To connect with your teacher & class
![]() Zoom Video Communications is a remote video conferencing service. Once the Zoom app. is downloaded, it will enable students to accept scheduled Zoom meetings to easily and safely video conference with teachers/other students on occasion.
Zoom Video Communications is a remote video conferencing service. Once the Zoom app. is downloaded, it will enable students to accept scheduled Zoom meetings to easily and safely video conference with teachers/other students on occasion.
- Download the Zoom app to your computer
- Your teacher will email an invitation from ZOOM to the parents email address with a specific link to join a future scheduled class meeting.
- The invitation will include a Meeting ID & Password that you can enter when the ZOOM meeting page loads. Enter both to join a meeting.
- If you miss a ZOOM meeting, we will record the teacher’s video and link it in Planbook for your reference the following week.
- Connection issues? See the following links if you have trouble downloading the app or need help accessing a meeting.
Have a Question or Need Help?
If you have any questions or need help with:
- logging in with your Student ID/Key and/or school email address/designated password
- how to download an app. or where to find school work
- troubleshooting a software compliance issue
Please fill out the contact form below.
Or email a screenshot to WWS Reception for assistance.